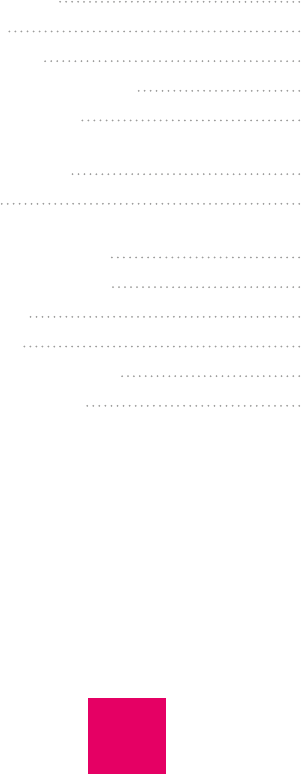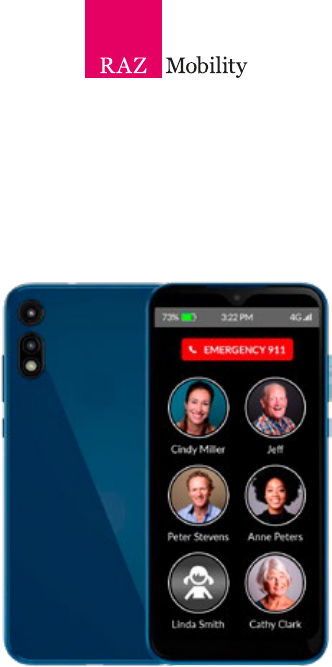
RAZ Memory
Cell Phone
User Guide
Please retain the User Guide for future
reference. The User Guide is available
on our website at
www.razmobility.com/support/memorycellphone
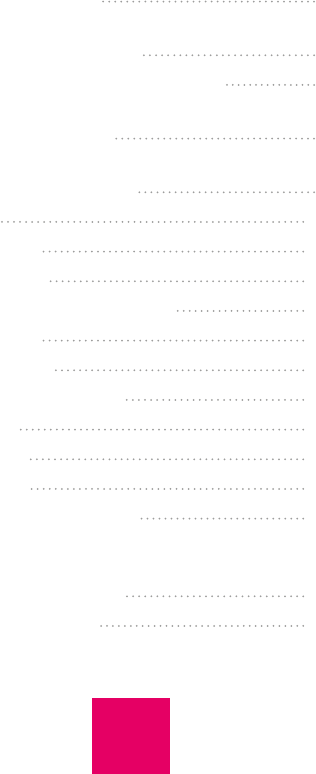
Contents
General Description 4
Items Supplied with the
RAZ Memory Cell Phone
6
Wireless Service and the SIM Card
6
Charging and Turning
Your Phone On or Off
8
The RAZ Memory
Cell Phone Environment
9
Volume
10
Auto answer
10
Power button
11
Making and Answering Calls
11
Auto answer
12
Show dial pad
13
Call activation method
14
Voicemail
15
Call history
15
Calling 911
15
RAZ Emergency Service
16
Accessing Your Account
With The RAZ Caregiver App
Or In The Online Portal
17
Managing contacts
21
2

General Description
The RAZ Memory Cell Phone is an easy-to-
use picture phone for people with memory
loss or intellectual disabilities. The RAZ
Memory Cell Phone ensures that individuals
with dementia or intellectual disabilities stay
connected with their loved ones whether
they are at home or away from home.
It consists of one primary screen, and one
screen only.
The screen includes 3 elements:
1. The pictures and names of
up to thirty (30) contacts.
2. A button to call 911 or
a button to call the RAZ
Emergency Service (more on
this Service below).
3. The time, network status
and battery power.
There is an option for a dialer. If this option
is activated, the bottom of the screen will
include a dialer icon.
By default, up to six (6) contacts are displayed
as pictures with names underneath.
However, this can be expanded to thirty
(30) contacts through the portal or app, as
4

described below. By default, a single press &
hold of a picture will initiate a call. However,
this call activation method can be modified.
The phone offers an Emergency-dial button,
as well.
The large display does not time out; it is
always on and ready to use. If desired,
incoming calls can be limited to those
that originate from Contacts, preventing
unwanted calls, such as predatory robocalls.
Optionally, additional numbers can be
allowed to reach the user by adding those
numbers to an Allow List in the portal or app.
You – the caregiver – can easily manage
Contacts and associated phone numbers
and photos via the simple RAZ Care app or
portal. The app and portal also offer GPS
tracking and location information, the ability
to see the remaining battery power and
signal strength of the user’s phone, the ability
to disable the power button, send all calls to
speaker, send text messages to the caregiver
when the remaining battery power is below a
specified amount and automatically answer
incoming calls.
Also available through the RAZ Care app or
portal is the ability to check the call history
of the RAZ Memory Cell Phone, set up hours
during which the user cannot make outgoing
5

calls (say, in the middle of the night), and the
ability to send the user reminders.
Finally, specified contacts will be able to
video call the RAZ Memory Cell Phone.
The phone is always “locked” to the home
screen that shows the Contacts. Users
cannot exit the home screen and get “lost”
in the normal smartphone environment.
Items Supplied with the
RAZ Memory Cell Phone
• RAZ Memory Cell Phone
• Wall Charger
• Micro-USB cable
• SIM tray tool
• User Guide
Wireless Service
and the SIM Card
In order for your RAZ Memory Cell Phone to
place and receive calls, you must have wireless
service, including a data plan. The phone
works on the Verizon, AT&T, T-Mobile and other
compatible networks in the United States,
such as Affinity Cellular, Mint Mobile, Cricket
Wireless, Consumer Cellular, Red Pocket
Mobile, Straight Talk and Metro by T-Mobile.
6
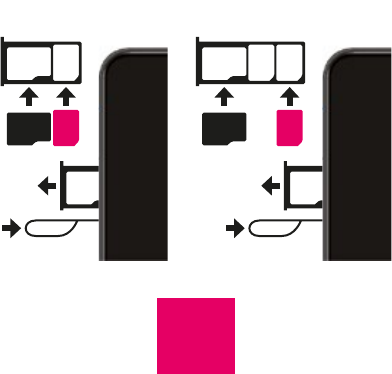
A SIM card may already be inserted in your
RAZ Memory Cell Phone. If a SIM card is not
inserted in the phone, you may insert one by
following these steps:
• Make sure your phone is off.
• Locate the small hole on
the left edge of the phone.
It’s the size of the end of a
paperclip.
• Insert the tool provided or a
paperclip into the hole, which
releases the SIM tray. When
inserting the tool into the
hole, do not push too hard.
SIM
NANO
SD
SIM
NANO
SD
SIM 1
SIM 2
Verizon/AT&T
Version
T-Mobile Network
Version
7

• Place the SIM Card (nano-
SIM) properly on the tray.
The chip side of the SIM
card should be facing down.
• Carefully push the tray back
in. Never place the SIM card
into the phone by itself.
• Turn on the phone.
Charging and Turning
Your Phone On or O
Before you start using your RAZ Memory
Cell Phone, make sure that the phone is fully
charged. To do this, insert the Type-C USB
cable into the charging port at the bottom
of the phone and insert the charger into an
outlet.
8

It takes approximately two hours to fully
charge a battery.
To turn on your phone, long press the power
key. If you wish to turn it off, long press the
power key and select Power Off. Do not long
press the Power Off button. This will cause
the phone to go into Safe mode and exit the
RAZ Memory Cell Phone environment.
The RAZ Memory Cell
Phone Environment
In order to make the experience as simple
as possible, the user cannot exit the RAZ
Memory Cell Phone environment. In other
words, the user cannot access Android
applications, settings, notifications … etc.
The navigation buttons used to navigate the
Android environment have been disabled.
Do not try to use your phone without an active
SIM card installed. If you do, you may receive
an error message and your phone may exit
the RAZ Memory Cell Phone environment.
The RAZ Memory Cell Phone has one primary
screen, which displays up to thirty (30)
contacts. By default, the phone displays up to
six (6) contacts, but this can be increased to
up to thirty (30). If the option to have up to
thirty (30) contacts is selected in the portal or
app, and the user stops using the phone after
9

scrolling through the contacts, the phone will
automatically move back to contacts one (1)
through six (6) after twenty (20) seconds.
The only instances in which the user leaves
the primary screen is when he or she places
or receives a call or if the option to have a
dialer is selected and the user pulls up the
dial pad. When calls are over, the phone will
automatically go back to the primary screen.
In keeping with the philosophy of making the
experience as simple as possible, the screen
does not time out. As long as the phone is
not powered off, the screen will always be
visible.
In case you accidentally exit the RAZ
Memory Cell Phone environment and enter
Safe mode, press the power button and tap
“Restart.” After it restarts, select the RAZ
app as the Home app and tap “Always.” This
will bring you back to the RAZ Memory Cell
Phone environment.
Volume
The volume rocker is disabled; volume is
always set to maximum.
Auto answer
To make the RAZ Memory Cell Phone
automatically answer incoming calls after
10

approximately three rings and go to speaker,
go to settings in the app or the online portal
and press the toggle next to “Auto answer.”
Power button
To disable the power button, go to Settings
and turn off the Toggle under “Power button”
in the online portal or app. This function may
be useful if the user has difficulty turning
the phone back on, or if they have a habit of
inadvertently entering Safe mode.
Making and
Answering Calls
Do not try to make phone calls before an
active SIM card is inserted into the phone. If
you do, you may generate an error and exit
the RAZ Memory Cell Phone environment.
To place a call simply press and hold the
picture of the person you want to call. Once
the call is initiated, you will see a screen with
a hang-up button. Press and hold the hang-up
button if you wish to hang up.
When you receive a call, you will see a screen
that provides you the option to either Answer
or Hang Up. Select whichever option applies
to you. Again, you must press and hold.
11
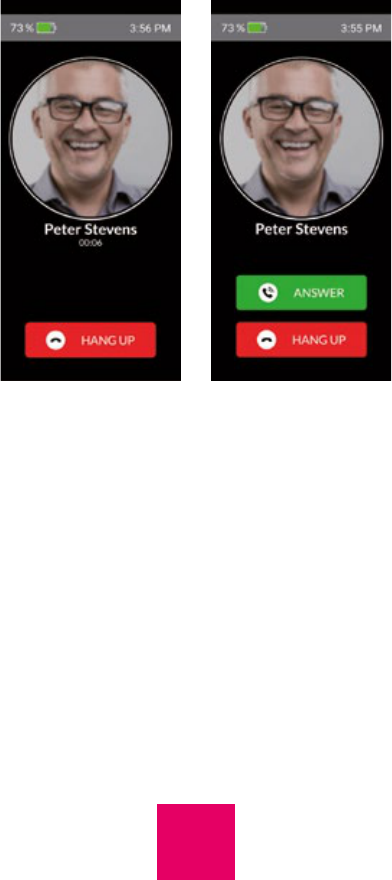
Auto answer
This feature, which is available in Settings
in the app or online portal, makes calls
to the RAZ Memory Cell Phone answer
automatically. You do not have to press the
Answer button for the call to start. When
this feature is selected, calls automatically
go to speaker. This feature may be useful
in an emergency or if the user has difficulty
pressing the Answer button.
12
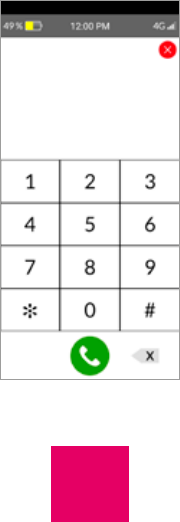
Show dial pad
If this option is selected in the Settings of
the Caregiver app or online portal an icon of
a dial pad will appear on the screen of the
RAZ Memory Cell Phone. When the icon is
tapped, a dial pad will appear, and calls can
be placed by typing numbers with the dial
pad. To activate this feature in the app, turn
on the toggle next to “Show Dial Pad.” In the
online portal, go to Settings and similarly
turn on the toggle next to “Show Dial Pad.”
13
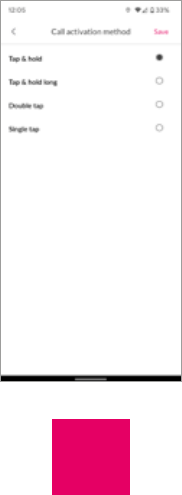
Call activation method
By default, calls are activated if you press
and hold a picture for approximately 1.5
seconds. If the user experiences difficulty
with this call activation method, it can be
modified. To do this, go to Settings in the
Caregiver app or online portal and select
“Call activation method”. Then select either
“Regular tap,” “Tap & hold” (the default), “Tap
and hold long,” or “Double tap”. If you select
“Tap and hold long” the user must tap and
hold for approximately 3 seconds to initiate
a call. Press “Save” after you make your
selection.
14
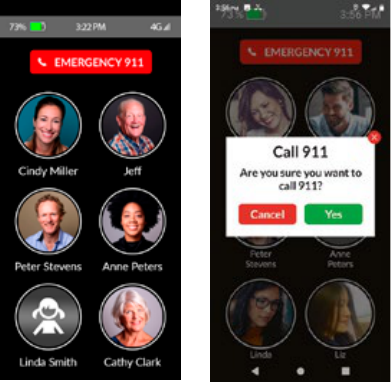
Voicemail
Consistent with its philosophy of keeping
the phone as simple as possible, the RAZ
Memory Cell Phone does not allow the user
to access voicemail.
Call history
While there is no voice mail, you can see who
called through the call history, which can be
accessed under the “More” tab in the app,
and in the online portal in the vertical menu
along the left-hand side of the screen. Call
history shows you all calls, missed calls and
calls placed and received during quiet hours.
Calling 911

To dial 911 simply press and hold the button
labeled Emergency 911.
You will then see a screen that asks you to
confirm that you want to dial 911. Press Yes,
and the 911 call will be initiated.
RAZ Emergency Service
The RAZ Emergency Service is an alternative
emergency service to 911. It is designed
to assist those users who, as a result of
their Alzheimer’s or dementia, imagine
emergencies and/or call 911 repetitively.
To initiate an emergency call simply
press and hold the red button labeled
“Emergency.” Calls will be answered by a
private emergency dispatch agent who will
know that the caller suffers from memory
loss and will determine whether to contact
911 guided by this knowledge. Also, when
the user initiates an emergency call, text
messages can be sent to up to three (3)
designated caregivers, providing caregivers
the opportunity to cancel the emergency call
so that 911 is not contacted.
The RAZ Emergency Service is managed
by the caregiver in the section of the online
portal titled “RAZ emergency service.” To
access this section in the app, tap on the More
tab and tap on “RAZ Emergency Service.”
The caregiver can enter the user’s medical
16

information under “Medical Condition(s)”.
This information is provided to the emergency
dispatcher during a call. Turn on the toggle
under “Text message notification” to send text
messages to up to three (3) contacts. And add
the text message recipient information under
“Contacts who will receive text messages
when the user initiates an Emergency call.”
The caregiver can also add information
regarding any assisted living facility in which
the user may live, including the facility’s name,
address, and phone number. This information
becomes available to the dispatcher.
The RAZ Emergency Service requires a
subscription. More information about
subscription plans and the activation
process, can be found at https://www.
razmobility.com/shop/.
Accessing Your
Account With The RAZ
Caregiver App Or In
The Online Portal
The caregiver will be able to manage the
phone through a simple app called RAZ Care
or online portal. After the phone is ordered
you will receive an email with the user id and
instructions how to access the RAZ Care app
or portal. The user id will be the caregiver’s
17

phone number. Once you enter your phone
number, you will receive a text message
with the verification code. The link to the
online portal is https://memorycellphone.
razmobility.com.
The email you receive will also include a link
to the locations in the App Store and Google
Play where you can download the app to
your phone. The RAZ Care app will work on
an iPhone, iPad or Android device.
The online portal and app will allow you to do
the following:
• Manage contacts, including
assigning contact icons and
uploading contact pictures
• Check the location of the
phone
• Create an “Allow list” of
numbers that are not in
contacts but that can call
the user when incoming
calls are limited to contacts
• Place video calls to the user
(coming soon)
• Check the signal strength
and remaining battery power
of the phone
18
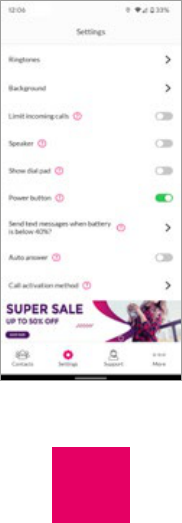
• Select the ringtone and the
ring volume
• Select whether you want the
background of the phone
to be white or black (Dark
theme or Light theme)
• Limit incoming calls to
contacts and Allow list
• Make calls go to speaker
• Activate a dial pad, providing
option to dial numbers
19

• Send text message to
caregiver when battery
is below a specied
percentage
• Automatically answer calls
without pressing “Answer”
button
• Change the method by
which calls are placed
• Disable the power button
• Contact RAZ support
• View call history
• Set up hours (i.e., “Quiet
hours”) during which the
user cannot place calls to
specic people
• Send the user reminders
• Manage the RAZ Emergency
Service
The user’s contacts can also use the RAZ
Care app. However, unlike the caregiver,
contacts will only be able to use the video
calling feature of the app. Only the caregiver
has the ability to manage the various
features of the RAZ Memory Cell Phone.
20
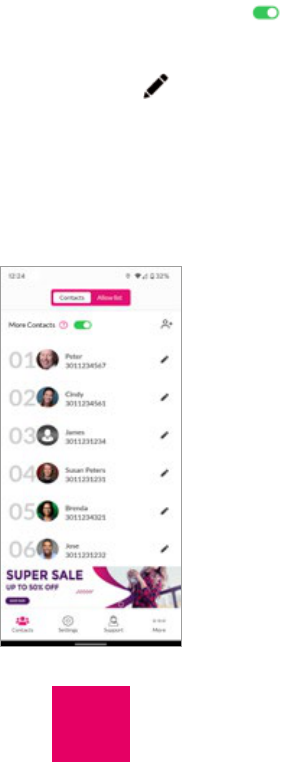
Managing contacts
You can add up to thirty (30) contacts in
the portal, although the default is up to six
(6). To expand the number of contacts from
six (6) to thirty (30), activate the toggle .
To add a contact, tap the add contact
symbol. To delete, edit or change the order
of a contact, tap the symbol . You can edit
first name, last name, phone number and the
picture. To add a picture with the portal, tap
the Upload button. To change the position
of a contact with the app, insert the new
position in the first line of the Edit contact
field. To add a picture with the app, tap “Add
21
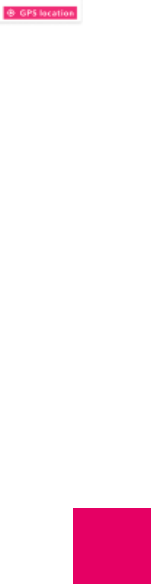
photo”. You can add a picture from your
gallery, or by taking a photo through the app,
or you can add an avatar. To save the new
photo, remember to press Save in both the
photo tool and the “Edit Contact” page.
If desired, you can save a contact with a
picture only, without adding a name.
Phone location
To obtain the phone’s location, go to the
“More” section in your app and tap on GPS
Location . You will see a map with
up to three pins identifying the phone’s
location. The location is updated every 15
minutes. If the phone has not moved in
approximately the last 45 minutes, you will
see one pin. If the phone is moving, you
will see two or three pins, with each pin
representing a location of the phone. If you
click on a pin, you will see the address and
a time stamp indicating the time that the
phone was at that location.
In the portal, the GPS location button is in
the top right-hand corner of the screen, close
to the battery power and signal strength
indicators. In the app, to find the GPS
location button, press the More menu, and it
is at the top of the screen.
22

Allow list
If incoming calls have been limited to
contacts, the caregiver may want specific
people who are not contacts to have the
ability to reach the user. To do this, an “Allow
list” can be created. Any number on the Allow
list can call the user, even if that number is
not a contact.
To add, edit or delete a person in the Allow
list in the app, tap “Allow list” within the
Contacts tab, then add, edit, or delete the
person/number just like you would a regular
contact. To add, edit or delete a person in the
Allow list in the portal, select the “Allow list”
in the menu.
Phone status
The portal and app present the phone’s
battery strength and signal strength.
The portal, but not the app, also indicate
whether the connection is 3G or 4G. In the
app, this information is presented within
the “More” tab. If the phone is turned off
or does not have a connection, you will see
the phone’s last known battery strength.
In the portal, the status information is in
the top right-hand corner of every page.
23
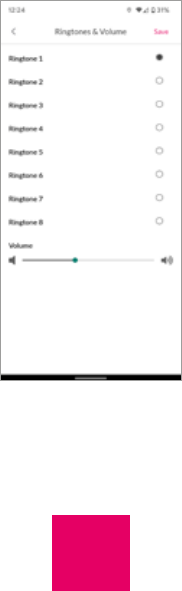
Ringtones &
ring volume
The caregiver can select among a variety of
ringtones within the Settings tab. In addition,
the caregiver can adjust the ring volume.
Don’t forget to press Save after you make
the changes. In the online portal, ringtones
are listed separately within the main menu.
24
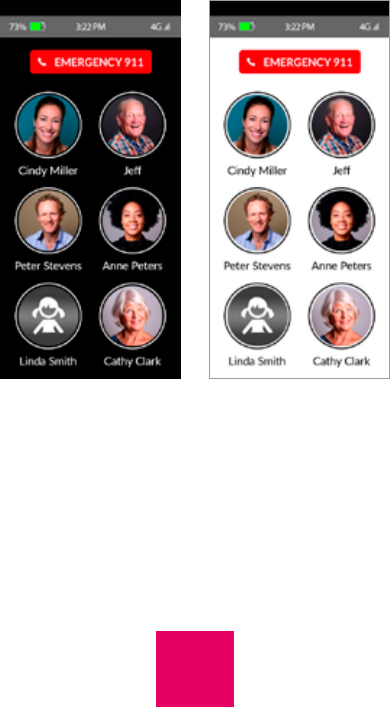
Background color
The background of the primary screen of
the phone can be set to either white or
back. In both the app and online portal, the
background can be adjusted within Settings.
Limiting incoming
calls to contacts
To limit incoming calls to individuals in the
user’s contacts, simply go to Settings within
the app or online portal and press the toggle
labeled “Limit incoming calls”. The toggle
25
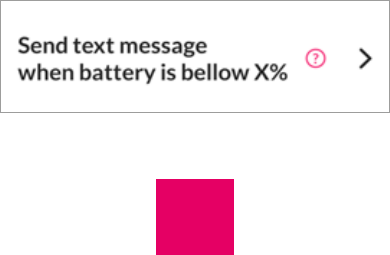
should appear green. To be clear, this option
will prevent the user from receiving calls
from anyone other than his or her contacts,
and persons in the “Allow list”.
Speaker
To make all calls automatically go to speaker,
go to Settings, and turn on the toggle next to
“Speaker” in the online portal or app. This is
useful if the user does not always place the
phone next to their ear when they make or
receive a call.
Low battery text
message notification
When this option is selected, a text message
will be sent to you, notifying you that the
battery level on the user’s phone has
reached a certain specified level. To activate
this feature in the app, go to Settings and tap
“Send text message when battery is below
X%”
26
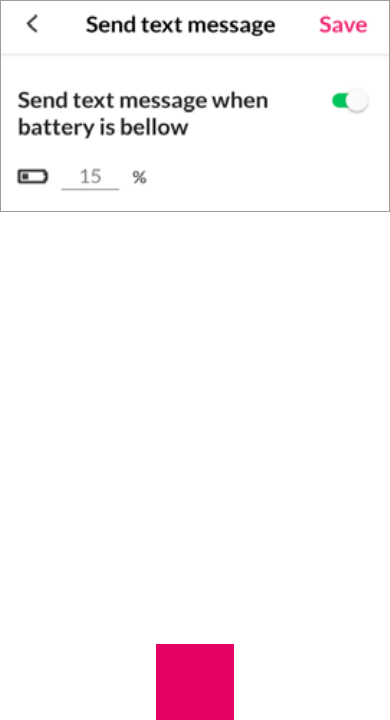
Then press the toggle and select the battery
level at which you wish to receive the low
battery alert message. You must tap “Save”
after you make these changes. This feature
is in Settings within the online portal.
Disable power button
The portal and app offer the option to
disable the power button. If this option is
activated, the user will not be able to power
off the phone. This may be desirable for two
reasons. First, the user may have difficulty
turning the phone back on. Second, the
user will not be able to go into Safe mode
accidentally. In both the app and online
portal, this is done within Settings.
27
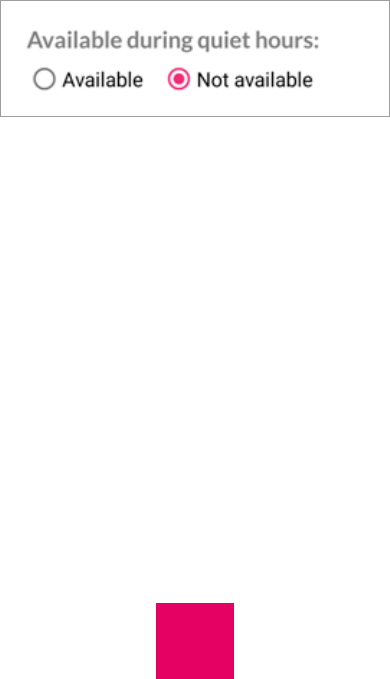
Quiet hours
Quiet hours are times of the day during
which the user cannot make calls. You
specify whether to apply the restriction to a
particular contact in the “Edit Contact” page.
To set up quiet hours, tap on “Quiet hours” in
the More tab and select the Announcement.
The Announcement is what the user will hear
if they call during quiet hours. You can use
either the default announcement or record
your own announcement. We recommend
that you record your own. Press Save after
your selection. To set the time, duration, and
day(s), press the “+” symbol. If quiet hours
start on one day and end on the next, select
the day on which quiet hours start. After the
quiet hours are set up, press Save.
28

Reminders
You can send the user reminders in the form
of 1) a sticky note or 2) a sticky note and an
audio message. To set up reminders, tap on
“Reminders” within the More tab. Tap the “+”
symbol and add the reminder content, set
the date and time, and select the frequency.
Next, tap on “Set reminder method” and
select whether you just want the user to
receive a sticky note with a written message
or the sticky note AND an audio message.
If you select audio message you will need
29

to record your message. To do so, press
and hold the microphone symbol while you
record. Once completed, tap “Save” on the
“add new reminder” screen.
30

RAZ Memory
Cell Phone
User Guide
2022_06_UNIVERSAL